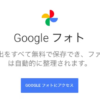Googleフォトアップロードされた写真の圧縮方法とGoogleOneの容量を空ける方法
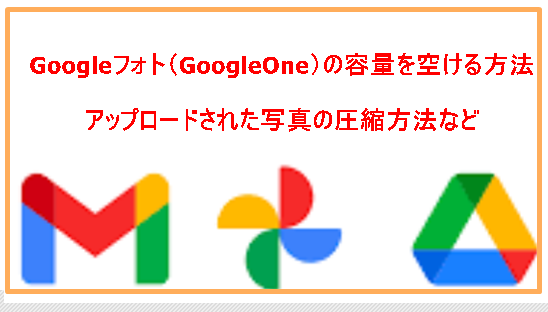
GoogleフォトなどGoogleのクラウドサービスを利用している人は多いと思いますが、先日Googleフォトの自動バックアップの設定が「節約画質」から「元の画質」に設定が変わってました
過去にもありましたが、どうやら定期的に変わっているようです
恐らく容量を消費させ、より高いプランに移行させる狙いだと推測されますが、これは困ります
より安い料金or無料で使う方法と、既に元の画質でアップロードされた画像を圧縮する方法について記事にしました
更に容量を効果的に開ける方法も明記してます
GoogleOneとは?プラン料金についてと、アンケートを使って実質無料にする方法
スマホの写真などをバックアップするのに有用なGoogleOne、15GBまでは無料ですが、それ以上は有料プランになります
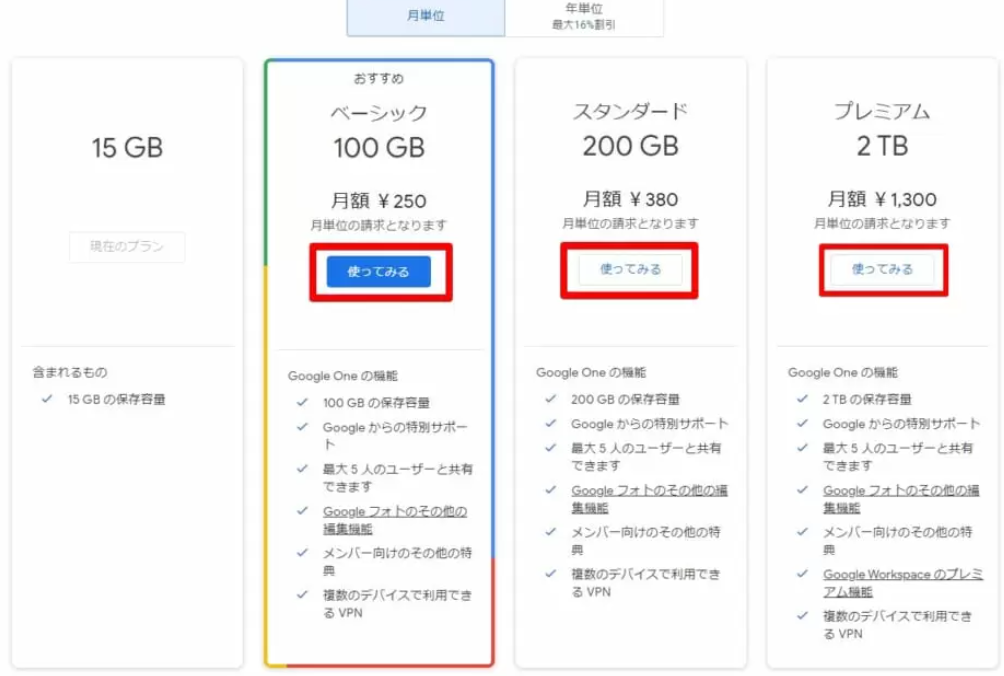
現在使っているのは200GBのプランです、実際の利用状況は以下の通りでGoogleフォトが一番多く、次はgmailです
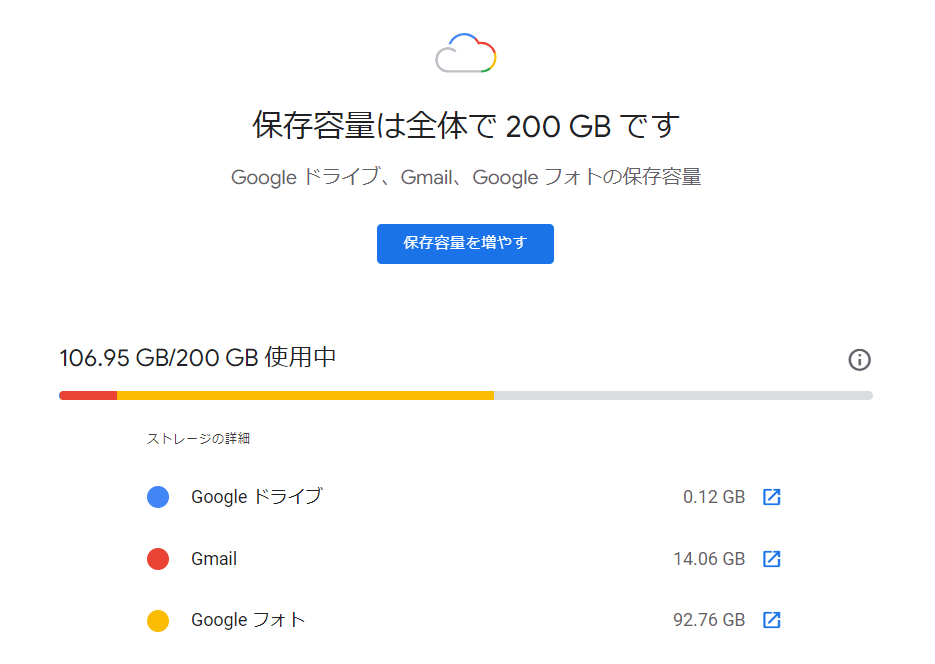
それぞれ一年まとめ払いだとちょっとお安いです
| 容量 | 月額 | 年額 |
|---|---|---|
| 100GB | 250円 | 2,500円 |
| 200GB | 380円 | 3,800円 |
| 2TB | 1,300円 | 13,000円 |
| 5TB | 3,250円 | 32,500円 |
GoogleOneの料金は、Googleアンケートを使うとほぼ無料まで圧縮出来ます
Googleフォトの容量節約方法とアップロードした画像の圧縮方法
Googleフォトの利用が一番多く容量を食いますが、アップロード画質は二種類あり節約画質を選択しておけば仕様容量は増えません
「画質が凄く落ちるのでは?」と心配される方もいますが、ほとんど見た目は変わりません
- 保存容量の節約(旧称「高画質」)
- 写真と動画は、画質をやや下げて保存されます
- 写真は容量を節約するために圧縮されます。写真のサイズが 16 MP(メガピクセル) を上回る場合は、16 MP まで縮小されます
- 動画の解像度が 1080p を上回る場合は、1080p(高画質)に調整されます。
- 元の画質
- 写真と動画は撮影時と同じ解像度で保存され、画質は変更されません
- 16 MP より大きな写真および 1080p より大きな動画に適しています
参照元:https://support.google.com/photos/answer/6220791
特別な理由がない限り保存容量の節約を選択した方がお得です
設定画面は以下の通り、フォトのページから設定
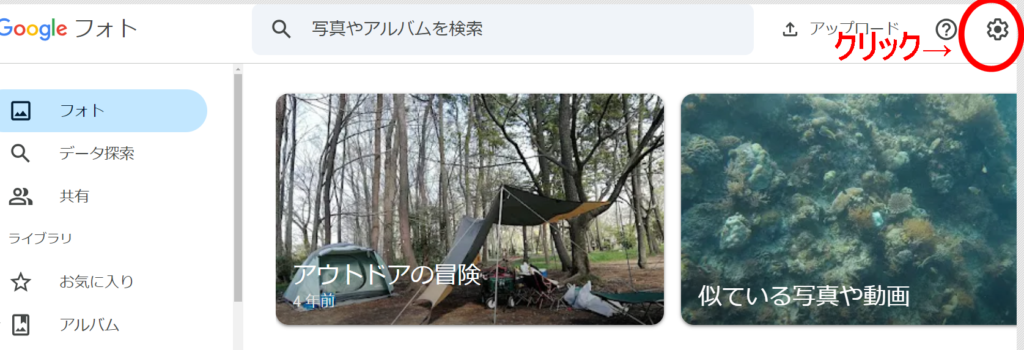
直リンクは以下から
そして画質の設定で節約画質を選択しましょう、
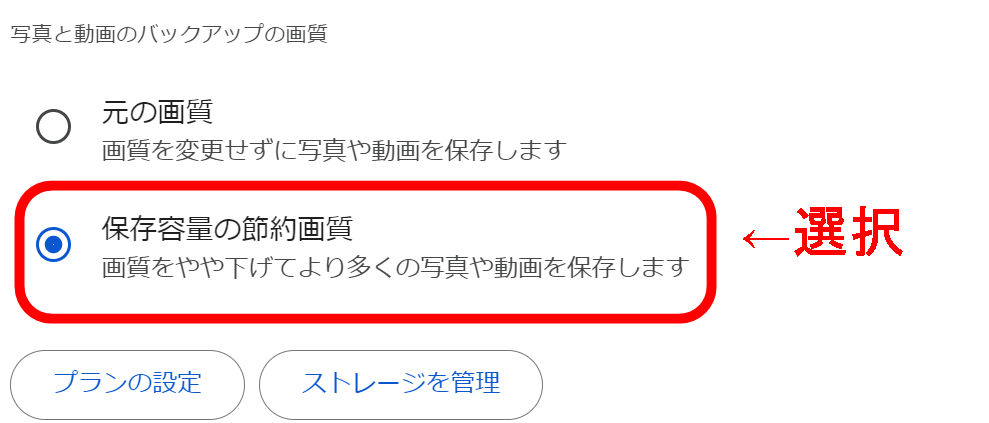
Googleフォト・アップロードした写真を圧縮する方法
Googleフォトで既に「元の画質」でアップロードされた写真を圧縮(保存容量の節約画質)に変える方法は以下は以下の通り
①Googleフォトの設定を開く
②ストレージの管理を選択
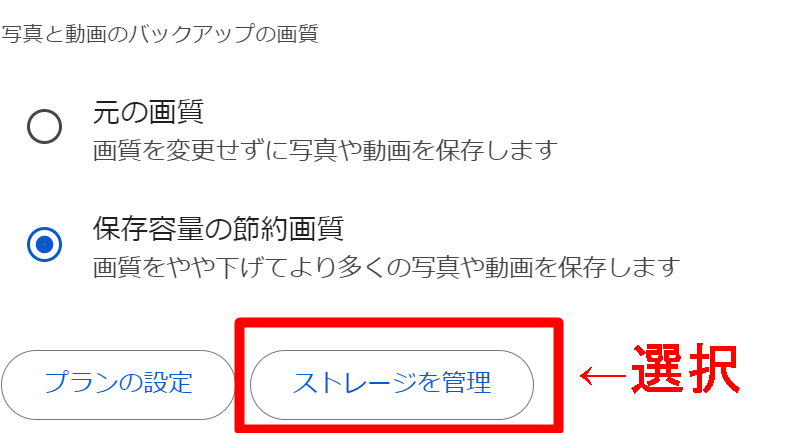
③存の写真と動画を保存容量の節約画質に変換の詳細をクリック
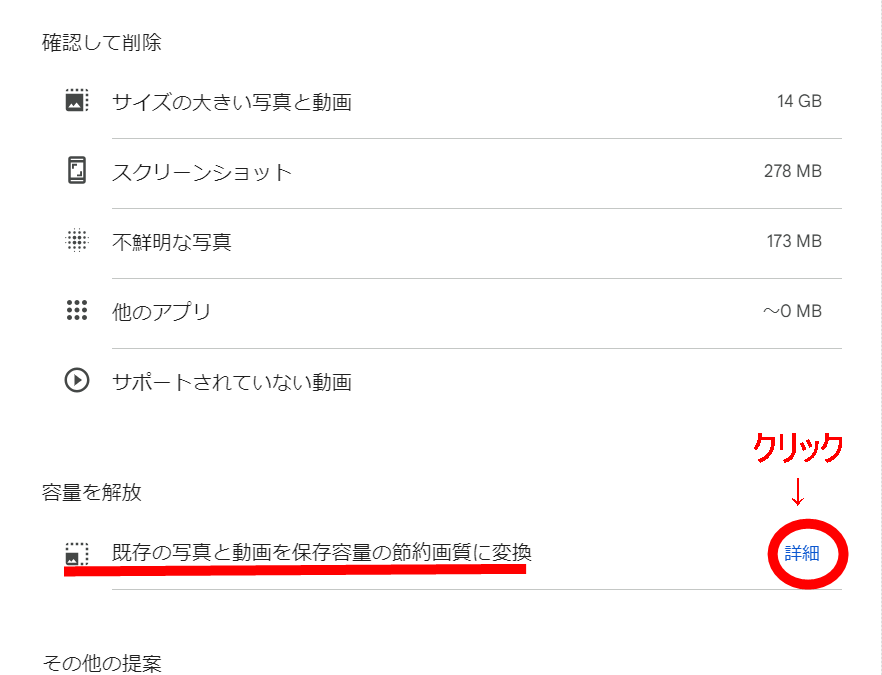
④容量を解放
既存の写真と動画を圧縮する操作は元に戻せないことを了承するにチェックを入れ実行です、処理には数時間かかります
パソコンの画面やスマホの画面は閉じても構いません
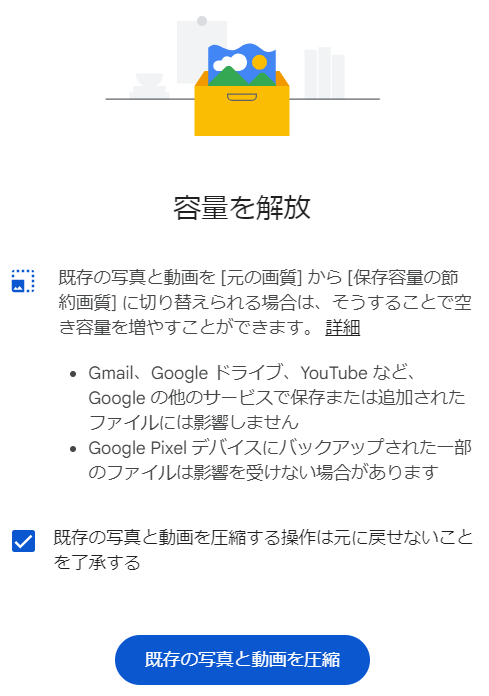
これで元の容量で保存されいた写真や動画は、節約画質で保存されます
定期的に「保存容量の節約」にチェックが入っているかどうかチェックしましょう
Gmailの要らない宣伝メールを削除して数十ギガ節約
Gmailも長年使っていると、かなり容量を食いますが、そのほとんどが広告の場合が多いです
gmailの要らないメールも削除するとかなり容量空きます、例えば1年前以上の広告メールを削除するには
①メールの検索で「is:unread category:promotions older_than:1y」を検索
②削除
これだけです、僕は10年ほど使ってましたが、ざっと20ギガほど空きました
一度もやった事ない人は是非実施してみて下さい
お得情報や最新MNP情報はTwitterでも配信してます、フォローをよろしくお願いします


 https://dpar72.com/2024/01/24/post-21070/
https://dpar72.com/2024/01/24/post-21070/